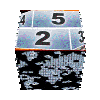| | | |
|
|
|
|
|
|
|
|
|
|
|
|
|
|
|
|
|
|
|
|
|
|
|
|
|
|
|
|
|
|
|
|
|
|
|
|
|
|
|
|
|
|
|
|
|
|
|
|
|
|
|
|
|
|
|
|
|
|
|
|
| | | |

pages vues |
|

|

Bien utiliser les thèmes de montage | Mis à jour le 28 Mars 2010 |
|



Cette rubrique est là pour partager quelques trucs et astuces permettant d'utiliser plus facilement les thèmes de montage présents sur ce site, mais aussi ceux fournis par Pinnacle.
Problèmes connus :
- Il y a un problème avec la version 14.0 de Studio. Un certain nombre de thèmes de montage de ce site ne sont pas utilisables lorsque votre projet est configuré pour une résolution de 1920x1080. Le format maximum utilisable semble être 1440x1080. Le problème provoque une mauvaise gestion de la 3D. Néanmoins, le format 1920x1080 semble fonctionner normalement sur la version 12.1 de Studio
- Les thèmes de ce site ont été conçus pour fonctionner au format d'écran 16:9. Un grand nombre parmi eux fonctionneront normalement au format 4:3, mais certains auront en revanche un rendu inattendu (c'est en particulier le cas de la série "Cubes")
- Certains thèmes ne fonctionnent pas sur la version Studio 12.0 (celle qui est livrée sur le DVD). Les vignettes de ces thèmes s'affichent en Noir, et Studio crash lorsqu'on essaye des les utiliser. Pour corriger ce problème, il faut charger le patch Studio 12.1 disponible sur le site de Pinnacle.
Si vous remarquez d'autres problèmes, signalez les moi pour que je les corrige (si possible) ou que je complète les restrictions ci-dessus. |
| 
Quel média mettre dans les "Drop zones" ? | les "drop zones" peuvent accueillir des photos ou des vidéo provenant directement depuis la fenêtre d'édition des thèmes de montage. Il suffit pour cela de sélectionner l'onglet voulu, puis de faire glisser la photo ou la vidéo directement dans la "drop zone" cible.
|  | 
Mais ce n'est pas la seule méthode pour placer un objet dans une "drop zone". Il est également possible de sélectionner un clip directement sur la table de montage, puis de le faire glisser dans une "drop zone" !
à première vue, ceci semble de faire la même chose, mais plusieurs différences existent :
1) Mettre des titres dans une "drop zone" :
- tout d'abord, cette méthode va vous permettre de faire glisser des titres (attention, pas des titres motion !) dans une "drop zone". Ceci peut notamment être très pratique dans les diaporamas. Vous devez toutefois bien faire attention à la transparence de l'arrière plan d'un titre, car souvent les thèmes de montage ne sont pas conçus pour héberger des images transparentes. Ceci qui peut provoquer des effets inattendus avec certains thèmes.
- Attention également aux "drop zones" disposant d'une bordure de couleur, si vous y placez un titre avec un fond transparent, ceci ne fera pas disparaître la bordure pour autant !
2) Cadrage manuel des médias :
- Ensuite, sachez que le plus souvent, les thèmes ajustent les média au format des "drop zones". ceci signifie qu'une photo au format 4:3 va être automatiquement agrandie pour occuper une "drop zone" si le thème est en 16:9. Mais ce comportement n'existe seulement que lorsque vous faites glisser les média dans les "drop zones" directement depuis l'éditeur de thème de montage. Quand le média provient directement de la table de montage, sa géométrie sera préservée, et une photo 4:3 dans un thème 16:9 affichera de bandes noires des deux cotés de l'écran.
Cette propriété sera donc à utiliser pour cadrer manuellement les photos et vidéo à placer dans les "drop zones". |
| 
Utiliser les effets vidéos dans les thèmes de montage | Comme le rappelle le manuel de Pinnacle, on peut ajouter des effets vidéo sur les thèmes de montage. Il faut distinguer l'ajout d'effets sur le thème lui-même, et l'ajout d'un effet vidéo sur l'un des clips placés dans une drop zone.
1) Ajout d'un effet sur un thème :
Pour cela, vous devrez procéder exactement comme pour tout autre média placé sur la table de montage. Tout d'abord sélectionner le thème de montage, puis dans le menu "boite à Outils" sélectionnez "Ajouter des effets Vidéo". Il est alors possible d'utiliser presque tous les effets vidéo du catalogue, et ceux ci s'appliqueront sur les images résultant du thème de montage, et non sur chacun des média source qui sont utilisés pour le construire.
Il est tout à fait possible d'utiliser sur un thème de montage des effets vidéo contrôlés par images clefs , même si ceux ci exploitent également ce mécanisme en interne !
2) Ajout d'un effet sur un clip dans une drop zone :
Premièrement, placez le clip sur la table de montage en sélectionnant le clip dans sa "drop zone" au sein de l'éditeur de thème de montage, puis à l'aide d'un clic sur le bouton de droite, sélectionnez "Ajouter au plan de montage".
Votre clip est alors sur la table de montage, il suffit de lui appliquer un ou plusieurs effets vidéo, puis de le faire glisser de nouveau dans sa drop zone dans l'éditeur de thème de montage.
Attention, lorsque vous ferez cette opération, vous allez annuler l'effet d'adaptation automatique du format de vos média (par exemple photo 4:3 agrandie pour une fenêtre 16:9), il vous faudra donc ajouter un effet "Panoramique et zoom" pour obtenir une image correctement cadrée.
Là encore, il sera possible d'appliquer des effets contrôlés par images clefs, ce qui peut être pratique pour animer une photo au sein d'une drop zone par exemple, et ainsi rendre votre montage unique ! |
| 
Modifier la durée d'un thèmeIl existe 2 grandes familles de thèmes de montage. Ceux disposant d'une drop zone d'ouverture et/ou de fermeture, et ceux qui n'ont ni l'une ni l'autre.
1) thèmes de montage sans clip d'ouverture ni fermeture :
En principe, pour les thèmes ne disposant pas de "drop zone" d'ouverture ou de fermeture, je les ai programmé pour que l'on puisse les étirer. Il est ainsi possible d'en modifier la durée, avec pour conséquence de modifier la vitesse du déroulement du thème de montage.
Pour cela, saisir l'un des cotés du thème de montage (2)(3), et l''étirer dans un sens ou dans l'autre jusqu'a obtenir la durée souhaitée.
Attention toutefois lorsque que vous utilisez un "motion background", celui-ci a une durée de 1 minute. Si la durée de votre thème une fois étiré dépassait ce temps, le fond d'écran deviendrait alors noir. Si vous souhaitiez dépasser cette durée de 1 minute, il sera préférable d'utiliser un fond statique. Leurs durées d'affichage sont sans limite.
| 
2) thèmes de montage avec clip d'ouverture ou de fermeture :
Sur ces thèmes, le fait d'augmenter la durée du thème va naturellement augmenter la durée du clip d'ouverture ou de fermeture. Mais ne modifiera pas la durée des enchaînements programmés dans le thème.
Sur Studio 12, la durée des mouvement ne pourra pas être modifiée, alors que sur Studio 14, il sera possible de jouer sur les poignées de début (5) et de fin (4) des mouvements pour ajuster la durée et la position de ceux-ci. En principe, tous mes thèmes avec un clip d'ouverture ou de fermeture sont programmés pour permettre l'usage des ces poignées.
Attention : lorsqu'il existe un clip d'ouverture, le fait d'étendre la durée du thème ne suffit pas à positionner le clip correctement dans le temps. Vous devrez en plus ajuster manuellement celui-ci à l'aide du petit curseur (1) placé sous la drop zone dans l'éditeur de thème de montage.
Par contre, si vous réduisez la durée du thème, il sera tronqué de sa fin, et l'animation s'arrêtera à l'endroit choisit ! |
| 
Utiliser les "Backgrounds" inclus dans mes thèmes |  Un grand nombre de mes thèmes de montage proposent l'utilisation de fond d'écran intégrés. Ceux-ci sont soit statiques (boite de sélection "photo"), soit animés (boite de sélection "Film"). Un grand nombre de mes thèmes de montage proposent l'utilisation de fond d'écran intégrés. Ceux-ci sont soit statiques (boite de sélection "photo"), soit animés (boite de sélection "Film").
Attention : pour faire fonctionner ces menus correctement, il est indispensable de télécharger les fichiers associés. Il faut y télécharger les motion backgrounds ainsi que les backgrounds statiques.
Il n'est pas possible de mixer les "backgrounds" statiques et motion directement dans un thème. Si vous choisissez une fond "Film", celui-ci viendra au dessus du "background" "photo" qui sera donc invisible. Si vous souhaitez avoir un fond statique, il sera donc impératif de sélectionner "Null" dans la boite de dialogue "Film".
En général, Il est également possible de pouvoir personnaliser ces "backgrounds" par une teinte supplémentaire directement depuis l'interface de l'éditeur de thème !
Si vous souhaiter appliquer un fond personnel, c'est évidement possible. Il faudra pour cela procéder ainsi :
- Effacez le fond statique en choisissant "Null" dans la boite de dialogue "Photo".
- Effacez le fond animé en choisissant "Null" dans la boite de dialogue "Film".
- Déplacez votre thème en piste 2 sur la table de montage.
- Placer votre fond personnel en piste principale.
Et voilà, le tour est joué !
Vous pouvez également vous amuser à créer des "backgrounds" originaux à l'aide de la série de thèmes Background. Elle vous permettra entre autre de mixer "backgrounds" statiques et "backgrounds" animés. Pour cela, vous devrez procéder comme expliqué pour un fond personnel, mais en plaçant le thème "background" en piste 1. |
| 
Utiliser les thèmes multi-pistes |  Vous trouverez dans certaines séries (par exemple Mur d-Images), des thèmes composés de plusieurs sous-thèmes à placer chacun sur l'une des pistes de la table de montage. Vous trouverez dans certaines séries (par exemple Mur d-Images), des thèmes composés de plusieurs sous-thèmes à placer chacun sur l'une des pistes de la table de montage.
Lorsque ces thèmes sont triple piste, il faudra utiliser la piste de titres en tant que 3ième piste.
Il faut savoir que ces thèmes multi-pistes (en particulier les thèmes triple-pistes) mettent Studio à rude épreuve (en tout cas sur ma modeste configuration Dual Core 2.4 GHz ...). Pour que l'édition ne soit pas une trop pénible, je vous conseille de procéder ainsi :
- Placer dans un premier temps les 3 thèmes les uns à coté des autres sur la piste Numéro 1
- Sélectionnez les thèmes un à un et placez les clips dans les différentes "drop zones".
- Réglez les paramètres de chacun des thèmes (couleur de bordure, etc ...).
- Une fois les thèmes pourvus de leurs clips et correctement paramétrés, placez le thème de la piste 2 sur la deuxième piste au dessus du thème de la première piste.
- Puis placez le thème de la piste 3 sur la piste de titre au dessus des 2 autres thèmes.
|
| 
Où se trouvent les "backgrounds" téléchargés ? |
Pour information, les différents "backgrounds" sont placés dans les répertoires suivants :
1) "Motion Backgrounds" :
Sous Vista et Seven : C:\Users\Public\Documents\Pinnacle\Content\Motion Backgrounds 16x9
Sous XP : C:\Documents and Settings\All Users\Documents\Pinnacle\Content\Motion Backgrounds 16x9
2) "Backgrounds" statiques :
Sous Vista et Seven : C:\Users\Public\Documents\Pinnacle\Content\Backgrounds 16x9
Sous XP : C:\Documents and Settings\All Users\Documents\Pinnacle\Content\Backgrounds 16x9
Le nom des fichiers commence toujours par 20cents. Il vous sera toujours possible de remplacer ces fichiers par d'autres, dès lors qu'ils seront de même type, qu'ils seront placés dans les mêmes répertoires et porteront le même nom que les fichiers existants. Il seront alors sélectionnés en lieu et place de mes fichiers d'origine.
Pour les motion backgrounds, je vous conseille néanmoins de les formater pour qu'ils durent au moins une minute. Le site de Movie Tools propose régulièrement de nouvelles boucles animées qui pourront vous servir !
|
|
|

|
Vous devriez aimer aussi les tutoriels suivants ... | 
vue 57377 fois | Amicalement-Votre |
| 
vue 30248 fois | faire un Karaoké |
| 
vue 24484 fois | itinéraire de voyage |
| 
vue 19638 fois | Utiliser l'album de Papy Serge |
| 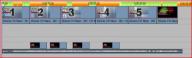
vue 15836 fois | Réaliser le générique des Experts Miami avec Avid ou Pinnacle Studio |
|
|
|
|
|
tutoriel vu  fois fois |
|
|
Le site du mois
La Ronce et l'Ortie
Damien Muglia, le Président Fondateur de l'Association SAGA VIDEO, nous fait partager sa passion pour les plantes au travers de 25 montages vidéo des vidéos informatives de ses promenades, qui donnent lieu à une attitude de sensibilisation pour le respect de l'environnement..
Allez y, vous y apprendrez plein de choses interessantes. !.
|
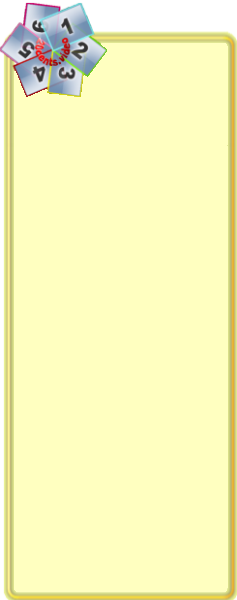 
Perfectionnez votre technique de prise de vues !
Thierry Philippon, responsable du site www.magazinevideo.com vient de créer 2 DVDs de formation (les seuls existant en Europe) offrant à l'amateur de vidéo des exemples techniques et pratiques pour réussir ses reportages et ses films de voyage. Intitulés "Les meilleures techniques des pros pour vos reportages et vos films de voyage", les DVDs sont proposés en Niveau Débutant ou Intermédiaire & Avancé. Les DVDs s'adressent aux vidéastes amateurs ayant déjà quelques bases en vidéo et désireux de progresser mais aussi à ceux, détenteurs d'un APN ou d'un iPhone, qui découvrent les possibilités vidéo de leur appareil. Grâce à l'apport de l'image animée, le contenant et le contenu sont ici en adéquation. Une même situation est parfois abordée avec le "mauvais" exemple en complément du "bon" exemple. L'emplacement des caméras ou du cadreur, le making of, est présenté quand il s'impose.
Un module gratuit est disponible pour mieux vous rendre compte du contenu.
|
|
|
|
|
|