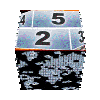| | | |
|
|
|
|
|
|
|
|
|
|
|
|
|
|
|
|
|
|
|
|
|
|
|
|
|
|
|
|
|
|
|
|
|
|
|
|
|
|
|
|
|
|
|
|
|
|
|
|
|
|
|
|
|
|
|
|
|
|
|
|
| | | |

pages vues |
|

|

Comment ajouter des pistes vidéo dans Pinnacle Studio ? | Mis à jour le 31 Janvier 2010 |
|
Comme tout utilisateur de Pinnacle Studio, vous pensez peut être que ce logiciel manque de pistes vidéo pour faire ce que vous souhaitez. Ce tutoriel a pour but d'exposer les différentes techniques permettant de contourner ce petit défaut, et il vous expliquera comment ajouter des pistes vidéos à Pinnacle Studio 12 et 14.
Si vous connaissez d'autres méthodes, n'hésitez pas en m'en faire part afin de compléter cette rubrique.
Cliquez sur le bouton ci dessous pour télécharger les thèmes 152 et 153 décrits dans cet article.Ils seront chargés ainsi que tout ceux de la rubrique "classique" au sein de laquelle ils se trouvent placés.
Thèmes "Classique" chargés  fois fois
2 modes d'installation au choix:
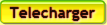 fichier .EXE auto-installable fichier .EXE auto-installable
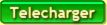 Fichier .ZIP à installer soi même Fichier .ZIP à installer soi même |
| 


Afficher la seconde piste vidéo |  Si vous êtes arrivé jusqu'à ce site, vous connaissez déjà certainement cette fonction de base de Pinnacle Studio, mais au cas où cela ne serait pas le cas, et pour tenter d'être complet, je commencerais par la rappeler. Si vous êtes arrivé jusqu'à ce site, vous connaissez déjà certainement cette fonction de base de Pinnacle Studio, mais au cas où cela ne serait pas le cas, et pour tenter d'être complet, je commencerais par la rappeler.
A l'aide d'un "clic droit" sur votre souris pointée sur la piste vidéo ou la piste titre dans la table de montage de Pinnacle Studio, vous ouvrez un menu contextuel. dans celui ci, cochez l'option "toujours afficher la piste de superposition".
Ainsi, la table de montage se trouvera dotée d'une seconde piste vidéo pour vos montages. Le seul inconvénient de cette option, est qu'elle réduit un peu la hauteur des autres pistes vidéo, titre et son.
A noter que cette option n'est pas disponible dans certaines versions basiques de Pinnacle Studio (notamment en version 12). Pour les possesseurs de ces versions bridées, le truc suivant n'en sera que plus intéressant.
|
| 
Utiliser la piste de titres | Vous le savez certainement, la piste de titres ne permet pas d'accueillir une vidéo (à moins de placer celle-ci en tant que fond dans un titre, ce qui reste une manipulation un peu compliquée).
En revanche, cette piste de Titre accueillera sans problème un thème de montage. Pixel63 a édité il y a déjà quelques temps un thème de montage vide (qui se contente d'afficher la drop zone 1). En plaçant ce thème en piste de titre, et en y mettant dans la drop zone 1 le contenu souhaité pour votre 3ième piste, vous obtenez effectivement 3 pistes vidéo.
Pixel nous explique qu'il suffit d'apporter un effet vidéo au thème pour, par exemple, le repositionner ou le faire tourner. Afin de vous simplifier la vie, je vous ai programmé un thème vide réglable directement depuis l'interface des thèmes de montage (téléchargeable en début de rubrique), ce qui évite pas mal de manipulations pour les montages les plus courants. Bien sur, il sera toujours possible d'appliquer des effets vidéos sur le thème pour obtenir un résultat plus particulier.
A noter que la piste de titre de possède pas de piste sonore associée. Les concepteurs de Pinnacle Studio ont du estimer que ceci serait inutile... Il va donc falloir un peu d'astuce pour doter cette troisième piste d'une piste sonore en utilisant la piste des effets sonores placée juste en dessous. Pour cela, c'est très simple. Une fois que vous avez glissé votre clip de 3ième piste dans la drop zone 1 du thème 152, faites glisser une seconde fois ce clip (depuis sa source, pas depuis la drop zone !) vers la piste des effets sonores. Et voilà, le tour est joué ! |  |
| 
Le thème multi fenêtres de Guignol Film | Dans sa troisième leçon sur les thèmes de montage, Guignol-film nous a offert un thème permettant d'afficher 3 fenêtres et d'en régler manuellement la position et l'orientation. Ceci permet donc de gérer jusqu'à 9 fenêtres à la fois. Le principal (seul !) défaut est qu'il n'est pas possible de gérer l'instant de démarrage et de fin de chaque clip individuellement. Ceci peut être ajusté en entrant dans le code du thème de montage, mais cela devient rapidement fastidieux si on n'en a pas l'habitude.
Cela reste néanmoins la meilleure (seule !) méthode à ma connaissance sous Pinnacle Studio 12. | |
| 
Doubler le nombre de pistes |  Bon jusque là, pas grand chose de bien nouveau, car si vous êtes sur ce site, c'est que comme moi vous êtes passionné par le montage et que vous avez déjà vu cela ailleurs. Bon jusque là, pas grand chose de bien nouveau, car si vous êtes sur ce site, c'est que comme moi vous êtes passionné par le montage et que vous avez déjà vu cela ailleurs.
Voici donc un peu de nouveauté, avec un thème de montage destiné à doubler le nombre de pistes vidéo, soit passer de 3 à 6.
Ce thème met en scène 2 drop zones qui viendront "simuler" 2 pistes vidéo distinctes. Grâce aux apports de Pinnacle Studio 14, nous allons utiliser les poignées de réglage du thème pour contrôler l'instant de démarrage et l'instant de fin de la seconde drop zone. Le démarrage et la fin de la première étant pour leur part contrôlés par la durée totale du thème.
Nous avons donc ainsi un control individuel des instants de démarrage et de fin de chacune des 2 "pistes" du thème.
Le thème de montage correspondant est téléchargeable en début de rubrique et se placera dans la rubrique /20cents sous le numéro 153.
Comme vous le verrez, ce thème est dépourvu de réglage. J'ai préféré ici utiliser une autre méthode (un peu plus compliquée mais) plus complète et plus efficace. Elle consiste à appliquer les effets vidéo directement sur le contenu des drop zones (et non sur le thème lui même, car dans ce cas, les effets seraient portés sur le résultat du thème et non individuellement sur chacun de ses éléments sources).
Pour cela, il faut procéder en plusieurs temps.
- Tout d'abord, il faut placer les 2 clips destinés aux 2 drop zones directement sur la table de montage. (repères 1)
- Ensuite, il faut leur appliquer les effets vidéo souhaités (repère 2) (par exemple Panoramique et Zoom pour régler la position et la taille)
- Puis, il faut faire glisser les clips sur lesquels on a appliqué les effets vidéo dans les drop zones. Le thème est alors prêt à l'emploi.
- Il ne reste plus qu'à ajuster la durée globale du thème correspondant à la période d'apparition de la drop zone 1 (repère 3), et d'ajuster les poignées de réglage du mouvement pour régler la période d'apparition de la drop zone 2 (repères 4). Vous noterez que la drop zone 2 apparaîtra toujours à l'intérieur de la période d'apparition de la drop zone 1.
- Les icones de control du son au sein des drop zones permettront de sélectionner la piste son de l'une ou de l'autre des fenêtres (ou des deux !). Pour le thème de la piste de titres, il faudra en revanche ruser. Avant de glisser le clip correspondant dans la drop zone correspondante, il faudra le dupliquer (copier/coller), et glisser la première instance dans la drop zone, et la seconde sur la piste des effets sonores.
A noter : lorsque vous appliquez les effets vidéo sur les clip destinés aux drop zones, il est tout à fait possible d'utiliser les images clefs pour faire varier l'effet dans le temps. Ceci permettra par exemple de faire bouger chacune des fenêtres selon ce que vous aurez définit !!
|
| 
Utiliser les "motion titles" | La grande nouveauté de Pinnacle Studio dans sa version 14, ce sont bien sur les "motion titles", qui, comme le décrit parfaitement Guignol-film dans son tutoriel de Décembre 2009, n'est autre qu'un éditeur graphique de thème de montage simplifié.
Il faut commencer par activer l'éditeur de titre motion à l'aide d'un clic droit lorsque la souris est située sur la piste de titre, et en sélectionnant "aller dans l'éditeur de titre Motion".
La durée de votre titre sera celle que vous avez réglé par défaut (ou 4 secondes si vous avez laissé le réglage standard). Pour modifier la durée de ce "titre", il faut sortir de l'éditeur de titre motion, ajuster la durée du titre sur la table de montage, puis revenir dans l'éditeur de titre en double cliquant sur le titre.
Il faut maintenant amener vos vidéos dans la fenêtre de montage en sélectionnant l'album vidéo (repère 1), puis en faisant glisser vos vidéos sur la table (repère 2), et enfin en les positionnant et redimensionnant (repère 3) à l'aide des poignées des fenêtres.
Chacune de vos vidéos apparaît dans la mini table de montage sous forme d'une piste de montage (repère 4), et il ne vous reste plus qu'à ajuster la période d'apparition de la piste à l'aide des poignées correspondantes (repère 5).
Il est bien sur possible d'ajouter des mouvements à chacune des fenêtres, mais en restant contraint par la bibliothèque fournie par Pinnacle ...
A noter : ne pas oublier de sauvegarder vos titres ainsi créés avant de quitter l'éditeur, car il est très délicat de ré éditer un titre par double clic depuis la table de montage. |  |
|
|

|
 |
|
 |
|
| Un commentaire sur cette page ? |
seuls les visiteurs enregistrés peuvent laisser des messages
|
|
|
|
|
|
Vous devriez aimer aussi les tutoriels suivants ... | 
vue 22966 fois | Customiser les menus de titres dans Pinnacle Studio |
| 
vue 12240 fois | Personnaliser les Effets Sonores |
| 
vue 194267 fois | Installation des thèmes de montage de 20cents.vide |
| 
vue 47025 fois | importer un gif animé dans Avid ou Pinnacle Studio |
| 
vue 16854 fois | GIF animés pour Avid et Pinnacle Studio |
|
|
|
|
|
tutoriel vu  fois fois |
|
|
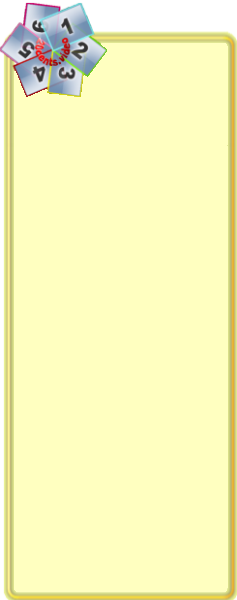 
Perfectionnez votre technique de prise de vues !
Thierry Philippon, responsable du site www.magazinevideo.com vient de créer 2 DVDs de formation (les seuls existant en Europe) offrant à l'amateur de vidéo des exemples techniques et pratiques pour réussir ses reportages et ses films de voyage. Intitulés "Les meilleures techniques des pros pour vos reportages et vos films de voyage", les DVDs sont proposés en Niveau Débutant ou Intermédiaire & Avancé. Les DVDs s'adressent aux vidéastes amateurs ayant déjà quelques bases en vidéo et désireux de progresser mais aussi à ceux, détenteurs d'un APN ou d'un iPhone, qui découvrent les possibilités vidéo de leur appareil. Grâce à l'apport de l'image animée, le contenant et le contenu sont ici en adéquation. Une même situation est parfois abordée avec le "mauvais" exemple en complément du "bon" exemple. L'emplacement des caméras ou du cadreur, le making of, est présenté quand il s'impose.
Un module gratuit est disponible pour mieux vous rendre compte du contenu.
|
|
|
|
|
|