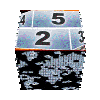| | | |
|
|
|
|
|
|
|
|
|
|
|
|
|
|
|
|
|
|
|
|
|
|
|
|
|
|
|
|
|
|
|
|
|
|
|
|
|
|
|
|
|
|
|
|
|
|
|
|
|
|
|
|
|
|
|
|
|
|
|
|
| | | |

pages vues |
|

|
 Créez vos boutons vignettes pour les menus DVD Avid Studio | édité le 28 Août 2012 |
|  

 Le sujet ! |
Pinnacle Studio 16 (tout comme son ancêtre, Avid Studio) propose une grande quantité de boutons permettant de personnaliser les menus de vos DVD. Si il est relativement simple de créer de nouveaux boutons de navigation directement dans l'éditeur de menus de DVD dans Pinnacle Studio 16, simplement en glissant une image sur votre menu et en lui affectant la propriété de bouton, il n'existait pas de solution connue pour créer des boutons supplémentaires qui viendraient s'ajouter aux collections fournies avec le logiciel.
Ce tutoriel va vous expliquer pas à pas comment ajouter un bouton vignette (c'est à dire un bouton contenant une vidéo miniature qui annonce un chapitre) à la liste par défaut de Pinnacle Studio 16 en utilisant l'outil en ligne présent sur ce site !
La figure ci-dessous montre les premiers boutons de la collection. Ce tutoriel va créer le bouton "20cents Logo", qui viendra donc s'ajouter en tête de liste (car le classement est fait par ordre alphabétique, les chiffres étant alors toujours avant les lettres)
|  |
|  La création de menus DVD originaux comporte 3 étapes ! |
 |
 |
 |
 |
 |
| étape 1 : construire un cadre |
étape 2 : faire un bouton avec son cadre |
étape 3 : faire son menu DVD avec les boutons |
Ce tutoriel va vous apprendre à franchir les 2 premières étapes !
| |
|  Créez le contour du bouton : Etape 1 |
Pour ce tutoriel, je vais créer un bouton en utilisant la forme de mon logo. Le même tutoriel peut être reproduit avec toutes sortes de formes ou de cadres que vous créerez vous même ou que vous trouverez lors de recherches sur internet.
Nous allons commencer par créer un contour qui donnera la forme du bouton, sa décoration, et qui servira également de masque pour la vignette vidéo qui y sera logée.
Pour cela, je vous conseille une fois encore l'utilisation de Paint.NET, car ce logiciel est gratuit et il rend beaucoup de services pour ce qui concerne le travail sur des images.
Dans Paint.Net, ouvrez une image qui va vous servir de modèle, ici, j'utiliserais mon propre Logo que vous voyez ci-dessous.
|  |
|  Etape 2 |
L'image étant dans Paint.Net, nous allons maintenant rendre transparent le fond noir extérieur. Pour cela, rien de plus simple, nous allons utiliser la baguette magique
D'abord, cliquez sur la baguette magique dans le bloc d'outils, puis cliquez dans la zone noire, Paint.Net va sélectionner toute la zone contiguë de cette couleur, il ne reste plus qu'à l'effacer à l'aide de la touche "Supprimer" du clavier.
Un petit curseur dans la barre d'outil vous permettra d'ajuster la "distance" séparant la couleurs des pixels de l'image par rapport à la couleur de sélection. Ceci est très pratique pour sélectionner des zones dont la couleur n'est pas totalement uniforme.
|  |
|  Etape 3 |
Nous allons maintenant extruder l'intérieur de la forme. Pour cela, je vais utiliser l'outil "lasso". L'outil nécessite un peu de pratique, mais en procédant par morceaux, ceci ne prend que quelques instants.
- Vous sélectionnez une première zone, puis vous l'effacez avec la touche "Suppr" (et non pas la touche "Efface" qui a pour fonction dans Paint.net de remplir la zone avec la couleur courante !).
- Recommencez jusqu'à avoir entièrement extrudé votre contour.
Après quelques efforts, voici ce que cela me donne ...
|  |
|  Etape 4 : petit secret entre amis ... |
Pinnacle/Avid a utilisé quelques ruses dans les fichiers qui sont utilisés pour les boutons vignettes. En effet, ce fichier à 2 fonctions , offrir un cadre décoratif, et définir le masque pour la vignette (en clair, définir la zone dans laquelle la vignette s'affichera) ...
D'une part, la vignette sera apparente partout ou le masque n'est pas totalement transparent, mais elle sera quand même affectée par le niveau de transparence du masque.
D'autre part, le cadre décoratif ne doit bien sur pas masquer la vignette, il doit donc être transparent là ou la vignette sera visible ...
Comment résoudre ce paradoxe ?
C'est en observant les fichiers .TGA livrés avec les différents menus que j'ai découvert comment faire ...
Le pourtour extérieur au cadre doit bien être transparent (valeur à 0 pour la composante Alpha de la couleur qui gère la transparence), et la suppression (avec la touche Suppr) du contenu correspondant a bien atteint ce but ...
En revanche, pour l'intérieur du motif, il faut le remplir avec la couleur suivante (Rouge : 255; Vert : 0; Bleu : 255 Alpha : 3). Il semble en effet que cette couleur soit interprétée par Studio comme définissant la zone d'accueil des vignette !
- Tout d'abord, ouvrez l'outil "Couleur" (menu Outils puis Couleur), et affichez les paramètres complémentaires en cliquant sur le bouton "Plus »".
- Là, composez votre couleur (Rouge : 255; Vert : 0; Bleu : 255 Alpha : 3) en agissant sur chacune des composantes R,V,B et transparence Alpha
- Enfin, sélectionner la zone d'accueil de la vignette en réutilisant la baguette magique, puis appliquez cette couleur dans la sélection avec la touche Efface (et non pas la touche Suppr qui la remplirait de la couleur transparente) :
|  |
|  Etape 5 : Sauvegardez votre fichier ... |
Il ne reste plus qu'à sauvegarder le fichier en lui donnant le nom de votre choix, dans mon cas Logo.png. Bien entendu, n'oubliez pas de le sauvegarder au format 32 bits pour conserver l'indispensable composante de transparence 
|  |
|  Etape 6 : créez le bouton vignette |
Votre cadre est maintenant créé, le plus dur est fait. Nous allons maintenant créer le bouton vignette (également appelé bouton miniature, les 2 appellations ont cours) en utilisant l'outil intégré à ce site.
Rappel : l'utilisation de cet outil est réservé aux visiteurs inscrits. Elle est bien sur gratuite. En contre partie, vous acceptez que les boutons vignette ainsi créerez soient mis en ligne afin d'être partagés gratuitement avec les autres visiteurs inscrits.
Pour cela, rendez vous dans l'outil (Menu Bouton de Menu DVD/import) de ce site, et sélectionnez votre fichier dans la boite de dialogue correspondante en bas de page, puis cliquez sur OK
Si vous avez bien suivi ce tutoriel, au bout d'un instant, la page se ré-affiche avec en complément l'aperçu de votre bouton.
Remarque : L'outil va cadrer vos boutons pour une mise en page au format 16/9ème. Si vous êtes encore adepte du format 4/3, il vous faudra étendre horizontalement le bouton lors de sa mise en oeuvre.
|  |
|  Etape 7 : téléchargez votre bouton (et plein d'autres si vous le voulez !) |
Votre bouton a été intégré à la librairie des boutons proposés gratuitement sur ce site.
Vous allez donc pouvoir le télécharger, ainsi que d'autres bouton dont vous auriez besoin ...
Pour cela, rendez-vous dans la librairie des boutons de menu DVD (menu Bouton de Menu DVD / Librairie). Les boutons y sont rangés par ordre inverse de création, donc les boutons les plus récents sont en haut de page !
Vue la fréquentation du site, votre bouton a toutes les chances de se trouver en première position !
- Cochez la case correspondant à votre vignette, et éventuellement, cochez les cases correspondant à d'autres boutons qui vous plaisent,
- Puis cliquez sur le bouton Télécharger
- Ceci déclenche le téléchargement d'un fichier .zip portant comme nom votre pseudo de connexion
- selon votre navigateur, le fichier sera téléchargé dans le répertoire par défaut (avec firefox, celui ci se paramètre dans le menu Outils/Options/ onglet général, avec internet explorer vous pouvez spécifier directement le répertoire lors du téléchargement ). Quoi qu'il en soit, recopiez le fichier téléchargé dans le répertoire C:\Users\Public\Documents\Pinnacle\Content\Buttons
- à l'aide de 7-zip décompressez les fichiers en utilisant l'option "Extraire ici".
- ceci aura pour effet de créer un sous répertoire "Tumbnail Buttons" qui contiendra les fichiers définissant les boutons.
- Si ca n'est pas déjà fait, lancez Pinnacle Studio 16 ou Avid Studio, et attendez quelques instants que les boutons soient importés dans la librairie
|  |
|  Et voila le travail ! |
... Et voilà, vous venez d'ajouter de nouvelles possibilités à votre logiciel de montage préféré 
|  |
|  Comment effacer un bouton de la librairie des boutons de menus DVD? |
Mais voila, si je n'ai pas bien suivi ce tutoriel et que j'ai mis en ligne un bouton un peu raté, est il possible de l'effacer ?
Bien sur que oui ! 
Dans la librairie des boutons miniature, vous verrez apparaître une petite croix rouge à coté des boutons que vous avez créé (et seulement à coté de ceux là). Cliquez dessus, et le bouton sera effacé du serveur. Vous pourrez ainsi le recréer en conservant le même nom.
|  |
|  Et maintenant ? |
Il n'est pas utile de télécharger l'ensemble des boutons que mettrons en ligne les différents utilisateurs de ce site. Ceci pourrait en effet charger la bibliothèque de Studio 16, et surtout rendre laborieux l'accès au bouton de votre choix.
Je vous conseille plutôt de venir de temps à autre voir les nouvelles créations, et télécharger celles dont vous auriez besoin pour vos projets !
|
| |

|
 |
|
 |
|
| Un commentaire sur cette page ? |
 | Rédigé par
Mimosas
1 messages |
| |  Téléchargement Téléchargement | mercredi 10 octobre 2012 10:01:31 |
|
Très bien de pouvoir sélectionner quels boutons on souhaite télécharger. Pourquoi pas la même méthode pour les thèmes de montage ? Souvent on ne veut que quelques thèmes d'une série, or on est obligé de charger toute une série ! Ou alors un tuto pour supprimer des thèmes dans studio ? |
|
|
 | Rédigé par
20cents-video
116 messages |
| |  Téléchargement Téléchargement | mercredi 10 octobre 2012 19:28:20 |
|
Pour les boutons, en effet, il y en a au moins 200 dans la librairie standard, et c'est déjà un peu long a balayer. Il m'est donc paru intéressant de ne charger que ceux qui vous intéressent (bien que la quasi totalité des visiteurs chargent tout).
Pour les thèmes, c'est plus compliqué. Chaque thème fait appel a différents fichiers images, dans différents répertoires. Pour alléger, il est possible d'effacer des thèmes ou des séries entières, la méthode est dans la rubrique F.A.Q |
|
|
 | Rédigé par
Damien
28 messages |
| |  Que Veux Dire Zone D'accueil ??? Que Veux Dire Zone D'accueil ??? | samedi 10 novembre 2012 07:56:03 |
|
Voici le message d'erreur :
Le fichier Wanted.png ne comporte pas de zone d'accueil de la miniature !
Ma miniature ne s'exporte pas ... |
|
|
 | Rédigé par
20cents-video
116 messages |
| |  Zone D'accueil, Des Précisions ... Zone D'accueil, Des Précisions ... | samedi 10 novembre 2012 08:44:17 |
|
Il semble que ce tuto ne soit pas très clair 
la zone d’accueil est la la partie du bouton dans laquelle la vignette doit s'afficher (là ou l’aperçu de bouton fera apparaitre automatiquement l'image de la "drop zone 1". Comme détaillé à l'étape 4, il est impératif que celle ci soit remplie avec la couleur de coordonnées (Rouge : 255; Vert : 0; Bleu : 255 Alpha : 3).
De ce que je vois dans le log d'erreur, ton fichier Wanted.png contenait une représentation de "drop zone 1" à l'endroit de la zone d'accueil, au lieu d'une zone de pseudo transparence (255,0,255,3) ...
Du coup, l'outil, qui recherche les pixels de cette couleur, n'en trouve pas, et délivre le message d'erreur que tu relates. |
|
|
 | Rédigé par
Damien
28 messages |
| |  Merci, ça Fonctionne ... Merci, ça Fonctionne ... | samedi 10 novembre 2012 14:39:53 |
|
J'ai essayé d'exploiter plusieurs possibilités avec le motif Wanted,
la reconnaissance de la vignette surtout la zone d'exploitation du Drop est pointu, mais mille merci, maintenant la clarté est faite ...
Si l'on utilise Photo filtre, il suffit de double cliquer sur la zone couleur choisi pour afficher la saisie du code couleur (Rouge : 255; Vert : 0; Bleu : 255)appliquer l'outil remplissage avec cette couleur, ensuite dans la barre des taches je clique sur couleur de transparence (Alpha : 3).
Je crois que pleins de petits boutons vont s'ajouter sur le site ...
|
|
|
seuls les visiteurs enregistrés peuvent laisser des messages
|
|
|
|
|
|
Vous devriez aimer aussi les tutoriels suivants ... | 
vue 194216 fois | Installation des thèmes de montage de 20cents.vide |
| 
vue 47015 fois | importer un gif animé dans Avid ou Pinnacle Studio |
| 
vue 16845 fois | GIF animés pour Avid et Pinnacle Studio |
| 
vue 11612 fois | sauvegarder les tutoriels au format PDF |
| 
vue 7233 fois | Noter les séries de thèmes |
|
|
|
|
|
tutoriel vu  fois fois |
|
|
| 
vue 57322 fois | Amicalement-Votre | |
| 
vue 15403 fois | Créer des boutons vignette pour menu DVD | |
| 
vue 71599 fois | test du logiciel de montage vidéo Pinnacle Studio 16 par 20cents-video | |
| 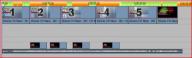
vue 15818 fois | Réaliser le générique des Experts Miami avec Avid ou Pinnacle Studio | |
| 
vue 7233 fois | Noter les séries de thèmes | |
| 
vue 12595 fois | Cloner un thème avec Avid Studio | |
| 
vue 24474 fois | itinéraire de voyage | |
|
|
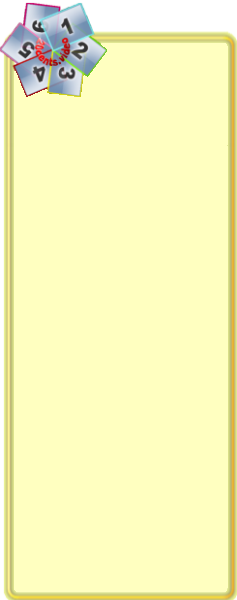 
Perfectionnez votre technique de prise de vues !
Thierry Philippon, responsable du site www.magazinevideo.com vient de créer 2 DVDs de formation (les seuls existant en Europe) offrant à l'amateur de vidéo des exemples techniques et pratiques pour réussir ses reportages et ses films de voyage. Intitulés "Les meilleures techniques des pros pour vos reportages et vos films de voyage", les DVDs sont proposés en Niveau Débutant ou Intermédiaire & Avancé. Les DVDs s'adressent aux vidéastes amateurs ayant déjà quelques bases en vidéo et désireux de progresser mais aussi à ceux, détenteurs d'un APN ou d'un iPhone, qui découvrent les possibilités vidéo de leur appareil. Grâce à l'apport de l'image animée, le contenant et le contenu sont ici en adéquation. Une même situation est parfois abordée avec le "mauvais" exemple en complément du "bon" exemple. L'emplacement des caméras ou du cadreur, le making of, est présenté quand il s'impose.
Un module gratuit est disponible pour mieux vous rendre compte du contenu.
|
Le site du mois
La Ronce et l'Ortie
Damien Muglia, le Président Fondateur de l'Association SAGA VIDEO, nous fait partager sa passion pour les plantes au travers de 25 montages vidéo des vidéos informatives de ses promenades, qui donnent lieu à une attitude de sensibilisation pour le respect de l'environnement..
Allez y, vous y apprendrez plein de choses interessantes. !.
|
|
|
|
|
|