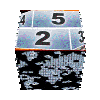| | | |
|
|
|
|
|
|
|
|
|
|
|
|
|
|
|
|
|
|
|
|
|
|
|
|
|
|
|
|
|
|
|
|
|
|
|
|
|
|
|
|
|
|
|
|
|
|
|
|
|
|
|
|
|
|
|
|
|
|
|
|
| | | |

pages vues |
|

|

Personnaliser les "motion backgrounds" des thèmes de montage | mis à jour le 15 Mai 2010 |
| 



Les arrière-plans de mes thèmes de montage | Vous avez remarqué qu'un grand nombre de thèmes de montage de ce site propose la possibilité d'inclure un arrière plan. Les arrière-plans animés peuvent être choisis depuis la boite de dialogue Film de l'éditeur de thème de montage. Plusieurs d'entre vous m'ont demandé la possibilité de disposer d'autres arrière-plans animés pour varier leurs montages.
Ce tutoriel est destiné à expliquer comment remplacer les arrière-plans animés ou "motion backgrounds" proposés avec mes thèmes de montage.
Avant toutes choses, je tiens à rappeler que ces "motion backgrounds" sont des créations de movietools.info. Leur site s'enrichit régulièrement avec de nouvelles créations, et je vous invite à le visiter de temps à autres.
Les "motion backgrounds" disponibles dans la rubrique ressources de ce site sont des mises en forme des créations de "movietools.info". De plus, pour des raisons pratiques, leur débit d'encodage a été minimisé, ce qui en altère légèrement la qualité. En suivant ce tutoriel, vous pourrez donc également améliorer la qualité d'encodage des vos "motion backgrounds" préférées
|  |
| 
Etape 1 : Allez sur le site de Movietools | 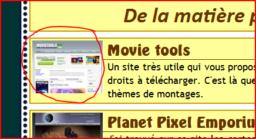 Le site de movie tools est référencé dans la page de liens. Le site de movie tools est référencé dans la page de liens.
pour aller sur le site, il vous suffit de cliquer sur la vignette ! |
| 
Etape 2 : choisissez le "motion background" | 
Une fois sur le site de "movietools.info", vous allez devoir choisir le "motion background" que vous souhaitez utiliser dans les thèmes de montage.
L'ensemble des "motion backgrounds" est accessible dans le menu "Free database". | 
La base de données des créations de "movietools.info" est organisée par famille de "motion backgrounds".
En vue de la préparation de la prochaine coupe du monde de football, nous allons intégrer un arrière-plan de circonstance qui se trouve dans la rubrique "Sport loops". Nous allons donc cliquer sur l'icone correspondante ! |  Les animations sont parfois disponibles directement au format 16:9. Lorsque c'est le cas, choisissez ce format. Nous allons sélectionner la boucle "Sport loop 7 16:9". Les animations sont parfois disponibles directement au format 16:9. Lorsque c'est le cas, choisissez ce format. Nous allons sélectionner la boucle "Sport loop 7 16:9".
Cliquez sur l'icone correspondante, puis sélectionnez "Download" pour démarrer le téléchargement. Cette boucle est contenue dans le fichier WD0112.wmv.
Les fichiers font en général moins de 10 Méga Octets, et se téléchargent en moins de 2 minutes dans la plupart des cas. |
| 
Etape 3 : placer le fichier téléchargé dans un répertoire de travail. | Pour ma part, j'ai toujours du mal a retrouver à quel endroit le fichier que je viens de télécharger se trouve stocké sur mon PC. Voici donc une petite astuce pour les utilisateurs de Firefox :
- une fois le téléchargement terminé, dans Firefox, ouvrez le menu Outils>Téléchargements, également accessible par le raccourci <CTRL>+J .
- la fenêtre des téléchargements s'ouvre, et vous montre la liste des derniers fichiers transférés. Faites un clic droit sur le fichier, et choisissez d'ouvrir le dossier contenant le fichier !
- à partir de là, déplacez le fichier dans une zone de travail de votre choix.
|  |
| 
Etape 4 : formatez le "motion background" |  Les "motion backgrounds" offerts par "movietools.info" sont des boucles, c'est à dire que l'on peut les copier l'une derrière l'autre sans que l'animation n'en soit interrompue. Les "motion backgrounds" offerts par "movietools.info" sont des boucles, c'est à dire que l'on peut les copier l'une derrière l'autre sans que l'animation n'en soit interrompue.
Nous allons utiliser cette précieuse propriété pour créer un fond d'une durée d'une minute au minimum. En effet, le plus long des thèmes de montage de ce site dure une minute, et il est nécessaire que l'arrière plan ait une durée au moins équivalente sans quoi l'arrière plan disparaîtra avant la fin d'exécution du thème de montage.
Lancez Studio, et créez un projet au format PAL écran large.
- Placez cette boucle sur la "timeline".
- Si vous avez chargé une boucle au format 4:3, vous allez avoir les bandes noires de chaque coté de l'écran. Utiliser l'effet vidéo Pan et Zoom pour zoomer le clip jusqu'a faire disparaître les bandes noires.
- Ensuite, recopiez le clip autant de fois que nécessaire avec des <CTRL>+C <CTRL>+V sur la "timeline" jusqu'a obtenir un film d'au moins une minute !
|
| 
Etape 5 : encodage du "motion background" | Bien que Studio sache lire les fichiers au format .wmv, j'ai remarqué qu'il perdait largement en vélocité lorsque beaucoup de fichiers utilisant ce format se trouvaient rassemblés dans un même répertoire.
- J'ai donc choisi d'utiliser le format MPEG2 pour encoder mes arrière-plans
- D'autre part, les thèmes de montage ne permettent pas de produire des sons autres que ceux des films placés dans le "drop zones". Une "motion background" accompagnée d'un fond sonore restera désespérément muette lors de son utilisation. Il est donc inutile de créer une piste son à l'encodage
- un débit d'encodage à 6000 kbps est largement suffisant pour conserver une bonne qualité.
Il ne vous reste plus maintenant qu'à créer le fichier de sortie. Donnez impérativement à votre fichier une extension .mpg !
Nota : n'oubliez pas la prochaine fois que vous créerez un film au format MPEG2 de cocher l'option incluant l'audio dans le film de sortie  |  |
| 
Etape 6 : remplacez un des fichiers existants | Les thèmes de montage de ce site vont chercher les "motion backgrounds" dans le répertoire suivant :
Sous Vista et Seven : C:\Users\Public\Documents\Pinnacle\Content\motion backgrounds 16x9
Sous XP : C:\Documents and Settings\All Users\Documents\Pinnacle\Contentmotion backgrounds 16x9
Selon votre version de Windows, copier le fichier que vous venez de produire dans ce répertoire.
Les boites de dialogues de l'éditeur de thème de montage ne permettent que de faire un choix dans une liste fermée. Il nous faut donc remplacer l'un des fichiers existant par celui que nous venons de créer.
Tout d'abord, nous allons sauvegarder sous un autre nom le fichier qui sera remplacé. J'ai choisi de remplacer le fichier "20cents Red Sky.mpg" . Je le renomme donc "20cents Red Sky Backup.mpg" pour le cas ou je souhaiterais le réutiliser ultérieurement.
Ensuite, je renomme le fichier que je viens de créer avec le nom "20cents Red Sky.mpg"
A l'issue de cette opération, le répertoire doit donc être le suivant :
|  |
| 
Etape 6 bis (variante): utilisation occasionnelle | Si vous ne souhaitez pas remplacer l'un des fichiers par défaut, il est toujours possible de procéder ainsi :
- tout d'abord, il faut prendre soin de placer votre thème de montage en piste de superposition (ou en piste de titre
- ensuite, placez votre "motion background" en piste principale.
- enfin, dans le thème de montage, selectionnez "Null" pour les paramètres photo et film.
Cette dernière action aura pour effet de créer un fond transparent dans le thème de montage, et ainsi, la vidéo de la piste principale servira de fond d'écran ! | |
| 
Résultats |  | Il ne nous reste plus qu'à profiter du résultat...
Mais avant cela, il est préférable de quitter Studio, puis de le relancer, certains fichiers étant lus au démarrage du programme ...
Ouvrez un thème de montage utilisant les fonds animés, par exemple dans la série 20cents Multi fenêtres, et recherchez le label correspond au fichier que vous venez de remplacer. Dans notre exemple, il s'agit du label Rouge.
il ne vous reste plus qu'à personnaliser les fichiers de fonds selon vos préférences, il existe plus de 100 vidéos d'arrière plan sur le site de "movie tools". |
|
|

|
 |
|
 |
|
| Un commentaire sur cette page ? |
seuls les visiteurs enregistrés peuvent laisser des messages
|
|
|
|
|
|
Vous devriez aimer aussi les tutoriels suivants ... | 
vue 57315 fois | Amicalement-Votre |
| 
vue 30223 fois | faire un Karaoké |
| 
vue 24473 fois | itinéraire de voyage |
| 
vue 19632 fois | Utiliser l'album de Papy Serge |
| 
vue 16545 fois | Utiliser les thèmes |
|
|
|
|
|
tutoriel vu  fois fois |
|
|
| 
vue 194213 fois | Installation des thèmes de montage de 20cents.vide | |
| 
vue 148121 fois | programmer vos thèmes de montage | |
| 
vue 71599 fois | test du logiciel de montage vidéo Pinnacle Studio 16 par 20cents-video | |
| 
vue 57315 fois | Amicalement-Votre | |
| 
vue 47011 fois | importer un gif animé dans Avid ou Pinnacle Studio | |
| 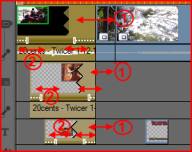
vue 33116 fois | Ajouter des pistes video | |
| 
vue 30223 fois | faire un Karaoké | |
|
|
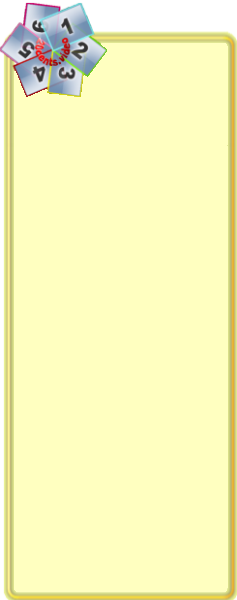 
Perfectionnez votre technique de prise de vues !
Thierry Philippon, responsable du site www.magazinevideo.com vient de créer 2 DVDs de formation (les seuls existant en Europe) offrant à l'amateur de vidéo des exemples techniques et pratiques pour réussir ses reportages et ses films de voyage. Intitulés "Les meilleures techniques des pros pour vos reportages et vos films de voyage", les DVDs sont proposés en Niveau Débutant ou Intermédiaire & Avancé. Les DVDs s'adressent aux vidéastes amateurs ayant déjà quelques bases en vidéo et désireux de progresser mais aussi à ceux, détenteurs d'un APN ou d'un iPhone, qui découvrent les possibilités vidéo de leur appareil. Grâce à l'apport de l'image animée, le contenant et le contenu sont ici en adéquation. Une même situation est parfois abordée avec le "mauvais" exemple en complément du "bon" exemple. L'emplacement des caméras ou du cadreur, le making of, est présenté quand il s'impose.
Un module gratuit est disponible pour mieux vous rendre compte du contenu.
|
Le site du mois
La Ronce et l'Ortie
Damien Muglia, le Président Fondateur de l'Association SAGA VIDEO, nous fait partager sa passion pour les plantes au travers de 25 montages vidéo des vidéos informatives de ses promenades, qui donnent lieu à une attitude de sensibilisation pour le respect de l'environnement..
Allez y, vous y apprendrez plein de choses interessantes. !.
|
|
|
|
|
|