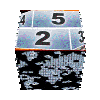Main differences when programing montage themes in Pinnacle and Avid Studio | written on 18th Jun 2011
|
| 


Bad surprise, montage themes designed for Pinnacle Studio 12,14 and 15 face many problems when runing into Avid Studio. 
A number of precautions are needed to maximize the portability of these scripts. This section will detail the restrictions on the montage themes programming language to fit with Avid Studio, and the main solutions to prevent problems. | |
|  Avid Studio is case sensitive |
Avid Studio requires strict compliance with upper/lowercase as well in the file names, directories or object names. Pinnacle Studio is much more tolerant, and this tolerance can be the source of some problems...
My advice: by convention always use lowercase in files or objects names! |
|  Syntax of XML language |
With Pinnacle Studio, it was possible to use either the following XML syntax :
<imgParm Name="Name" Value="Scene"/>
or
<imgParm Name="Name">Scene</imgParm>
well, Avid Studio only accept the second one !
My advice: this non-binding measure MUST be adopted, even with Pinnacle Studio . |
|  Referencing ImageExplicit objects |
Pinnacle themes use allows to reference ImageExplicit objects using the SourceRefID parameter. This parameter has no direct role in the functioning of the theme and can be omitted in Pinnacle Studio. However, it is operated by the importer of Avid Studio and is therefore mandatory for all ImageExplicit objects:
<imgParm Name="SourceRefID">3105</imgParm>
Of course, the value (e.g 3105 in this example) should be unique in the whole script.
My advice: this non-binding measure MUST be adopted, even with Pinnacle Studio . |
|  ShapeImage processing |
The Material objects ShapeImage parameter allows to apply a transparency mask to an image using a second bitmap containing transparency information.
It appears that if you are using the ShapeImage parameter when the ImageExplicit image is not alive (e.g before the instant Start or after the instant End of the object), the default processing is different in Pinnacle and Avid Studio...
- with Pinnacle, the ShapeImage is ignored (equivalent to an image without any transparent zone).
- In Avid, the ShapeImage is equivalent to a fully transparent image.
This is clearly a bug!
My advice: make ImageExplicit used in ShapeImage alive from the Start to the End of the theme! |
|  ImageTextLayer management |
In some circumstances that I have failed to understand, color settings (ObjectColorRed, etc...) do not apply correctly on the ImagetextLayer objects.
To work around this problem, it seems that you should change the section are of these objects as follows:
<Fonts>
<F0 N="Clarendon Blk BT" H="50" W="0" I="0" B="0" U="0" S="0" CR="1" CG="1" CB="1"/>
<F1 N="" H="50" W="0" I="0" B="0" U="0" S="0" CR="0" CG="0" CB="0" />
</Fonts>
to be replaced by :
<Fonts>
<F0 N="Clarendon Blk BT" H="50" W="0" I="0" B="0" U="0" S="0" />
</Fonts>
My Advice : always manage Font section like this example. |
|  Object Wipe Border Management |
Wipe objects are very useful to produce nice layouts, and in particular to create rectangles with a colored border. Unfortunately, in some cases, the border does not appear in Avid Studio...
This occurs when the border is located outside the frame of the image, that is to say when the sum of parameters Progress and BorderSize is greater than 1.
The workaround solution will be to use a PIP object to replace the Wipe object. It uses the same parameters BorderSize and BorderRed, Green, and Blue, thus easing the transformation.
However, the size of the border is not calculated in the same maner. Going from Wipe to PIP object will need to multiply BorderSize value approximately by 4.
Then Progress and Shape parameters will not be any longer needed with PIP object...
My advice: always use the PIP object in your themes to produce a border around a drop zone. In addition, PIP offers much more possibilities. . |
|  checkbox management. |
With Pinnacle Studio 14, the checkbox can be used to display or hide an image by modifying parameter Visible on the corresponding Image or layout object.
With Avid Studio, the Visible parameter can only apply to a layout object (flat, PIP, etc...)
** My advice: always use the parameter controlled by the checkbox on a layout object, and never on the image ! *. |
|  Fonts Management |
In Avid Studio, when a font is not installed on the target PC, the text fields will simply not appear, unlike in Pinnacle Studio which will use a default font.
My Advice: it is therefore recommended to use most popular fonts.. |
|  Combobox management |
Here are the most difficult point to solve. My "friends" in Pinnacle have seen clever to change the way of managing combo box, making it totally incompatible between Pinnacle and Avid Studio.
If you use a combobox, you will therefore have to manage 2 versions of source code:.
This is really a shame, because, as you have noticed, I love to use the combobox to enrich possiblities offered in most of my themes. This therefore needs a huge adaptation work.
to summarize, in Pinnacle Studio, a combo box will be managed in the following way:
- It begins by declaring an Image object (most often an object ImageExplicit...) with adding the imgDynamicParmTypes section to define the type of files that will be used, and the ReplaceName parameter to define the value to be replaced.
<imgObject Type="ImageExplicit" ID="400">
<imgObjectTime Ver="2" Start="0" End="12"/>
<imgDynamicParmTypes>
<imgParmType Name="ReplaceName" Default="" Range="filename,JPEG Files,jpg" Usage="usageDynamic" Type="vtString"/>
</imgDynamicParmTypes>
<imgParameterList>
<imgParm Name="Name">Arriere Plan.Image</imgParm>
<imgParm Name="SourceType">srcExplicit</imgParm>
<imgParm Name="ImageName">?{PinnacleContent}Backgrounds 16x9\20cents Uni.jpg</imgParm>
<imgParm Name="ReplaceName">?{PinnacleContent}Backgrounds 16x9\20cents Uni.jpg</imgParm>
</imgParameterList>
</imgObject>
Then, we create a Material object pointing to the ID of the Image object using the MainImage parameter (it is also possible to point with theShapeImage and SecondImage parameters )
<imgObject Type="Material" ID="402">
<imgObjectTime Ver="2" Start="0" End="12"/>
<imgParameterList>
<imgParm Name="Name">Arriere Plan.Material</imgParm>
<imgParm Name="Dependent">1</imgParm>
<imgParm Name="MainImage">400</imgParm>
</imgParameterList>
</imgObject>
Finally, we declare the combobox in the ttemplate object.
<imgObject Type="Template" ID="9">
<imgObjectTime Ver="2" Start="0" End="12"/>
<imgDynamicParmTypes>
<imgParmType Name="Photo" Default="" Range="enumstring,Uni=20Cents Uni.jpg,50sModern=50sModern 16x9.jpg" Usage="usageDynamic" Type="vtString"/>
</imgDynamicParmTypes>
<imgParameterList>
<imgParm Name="Name">Template</imgParm>
<imgParm Name="Photo">20cents Uni.jpg</imgParm>
</imgParameterList>
<imgMappingList>
<imgMapping parmName="Photo" mapObjectName="Arriere Plan.Image" mapParmName="ImageName" mapExpression="rp(Arriere Plan.Image.ReplaceName,20cents Uni.jpg,Template.Photo)"/>
</imgMappingList>
</imgObject>
The list of selectable files as well as the corresponding labels are given in the imgParmTypes parameter.
The modification will then occurs on the Image object by changing the value of ImageName parameter.
In Avid Studio, it is unfortunately very different.... It is true that our "friends" in Pinnacle use only once a combo box in all of the themes that I had ever seen, and therefore this is not a real issue for them ...
I have developed the turnaround method described here below making successive tests. It gives good results.
All selectable files need to be declared using a specific ImageExplicit object for each of them, with a dedicated ID and SourceRefID numbers. Section imgDynamicParmTypes and the Replacename parameter are not any longer needed and can then be deleted. (please notice the addition of the SourceRefID parameter)
<imgObject Type="ImageExplicit" ID="4000">
<imgObjectTime Ver="2" Start="0" End="12"/>
<imgParameterList>
<imgParm Name="Name">Arriere Plan.Image</imgParm>
<imgParm Name="SourceType">srcExplicit</imgParm>
<imgParm Name="ImageName">?{PinnacleContent}Backgrounds 16x9\20cents Uni.jpg</imgParm>
<imgParm Name="SourceRefID">4000</imgParm>
</imgParameterList>
</imgObject>
<imgObject Type="ImageExplicit" ID="4001">
<imgObjectTime Ver="2" Start="0" End="12"/>
<imgParameterList>
<imgParm Name="Name">Arriere Plan.Image</imgParm>
<imgParm Name="SourceType">srcExplicit</imgParm>
<imgParm Name="ImageName">?{PinnacleContent}Backgrounds 16x9\50sModern 16x9.jpg</imgParm>
<imgParm Name="SourceRefID">4001</imgParm>
</imgParameterList>
</imgObject>
As above, the Material objects pointing to the image to be changed must point to an Image object. To simplify, I advise to point to the first image (object 4000 in this example)
<imgObject Type="Material" ID="402">
<imgObjectTime Ver="2" Start="0" End="12"/>
<imgParameterList>
<imgParm Name="Name">Arriere Plan.Material</imgParm>
<imgParm Name="Dependent">1</imgParm>
<imgParm Name="MainImage">4000</imgParm>
</imgParameterList>
</imgObject>
Finally, we have to declare the combo box in the Template object. In Avid Studio, the combo box works as follow:
the imgParmType parameter in the imgDynamicParmTypes section will manage the choice list numbering (the first is 0, the second is 1, etc.). The default setting will indicate the value of the combobox initialization.
the Range parameter value is now enumnumeric and is of type vtLong
The Declaration of the default value of the combo box in the section imgParameterList should be deleted.
Finally, in the imgMappingList section, we will map the result of the choices on the parameter MainImage of the Material object, using a list of correspondence between the number of choice (from 0 to N) and the value to be assigned to the parameter MainImage (so the ID of the ImageExplicit objects that are pointed by the Material object)
<imgObject Type="Template" ID="9">
<imgObjectTime Ver="2" Start="0" End="12"/>
<imgDynamicParmTypes>
<imgParmType Name="Photo" Default="0" Range="enumnumeric,Uni,50sModern" Usage="usageDynamic" Type="vtLong"/>
</imgDynamicParmTypes>
<imgParameterList>
<imgParm Name="Name">Template</imgParm>
<imgParm Name="Photo">20cents Uni.jpg</imgParm>
</imgParameterList>
<imgMappingList>
<imgMapping parmName="Photo" mapObjectName="Arriere Plan.Material" mapParmName="MainImage" mapExpression="case(0,4000,1,4001)"/>
</imgMappingList>
</imgObject>
Of course, do not forget to declare these new objects ImageExplicit in the imgConnectionList section
<imgConnection Type="ctSceneToImage" FromID="1" ToID="4000"/>
<imgConnection Type="ctSceneToImage" FromID="1" ToID="4001"/>
My Advice : death in the soul, avoid the combo box, shame on Avid  |
|  Color Management in motion texts |
I like putting animated titles in my montage themes. For a nicer rendering, I often use a shade behing the text. To achieve this, the text is simply duplicated into another instance slightly offset, and placed below object with a different color.
This requires the implementation of ImageGlyphCache and Text objects
It is useful to be able to adjust the text and shadow colors from the user interface. Unfortunately, in Avid Studio, color control and text control widgets are in conflict resulting in severe error. I have not found another solution than removing the shadow for the animated texts, and also remove text (and the shadow) color selection widgets.
My advice: do not handle the color of animated text using color management widget . |
|  Front Face / Back Face display |
I have noted in some cases some problems in drop zones display according to the use of the CullMode parameter and its values cmBackface and cmFrontFace, without however being able to identify the exact circumstances...
My advice: try aspirin:- |
|  VideoWall and animated titles ... |
Here's the real bad news ...
Avid studio has probably be entirely reprogrammed, and inconsistencies of behaviours appear in the management VideoWall and Text objects.
In effect, when applying a behavior (e.g. keyframer) on the elements of these composed objects, With Pinnacle Studio, all individual elements keep their own "gravity center" to apply rotation or scaling, when with Avid Studio, this center of gravity will remain attached to its position in the global object and will be affected by changes in scale or by rotation around the VideoWall or Text gravity center. This will prevent many of my themes to operate normally under Avid Studio, and it is why you do not find them in Avid Studio version.
My advice: once again, death in the soul, do not use the VideoWall object if you wish to make a theme that works on both Pinnacle and Avid Studio... . |
|  Invoking unexisting image object ... |
Avid Studio causes an error when importing if an //Material/ object makes reference to an image object that does not exist... This makes a red thumbnail with exclamation points when dragging montage theme onto the timeline !
With Pinnacle Studio, this resulted into a white image.
My advice: be careful to use only images effectively declared...
|
|  Some good News ! |
There are also some good news:
- the limit in source Image objects which is set to 10 in Pinnacle studio appears to be enlarged to approximately 30 in Avid Studio, which offers much more flexibility (but this will be quickly consumed when proposing many choices in combo box)
- It seems to be possible to use more than 6 drop zones in montage themes...
|
|  and now ? ... |
those who have had the patience to read until here have now understood why my themes need time before being available for Avid Studio...
I developed a program that deals with the different points above (except the VideoWall) to produce more or less compatible themes. Despite this, it remains some limited satisfactory behaviour requiring additional adjustments.
|
| |

|
 |
|
 |
|
| Any comment about this page ? |
Only registred users are allowed to post comments
|
|
|
|
|
|
|
|
|
|
tutorial seen  time time |
|
|
Perfect your shooting technique
Thierry Philippon, who manages www.magazinevideo.com has created two training DVDs (the only existing in Europe) offering to video amateur examples and practical techniques for their families and travel movies. Entitled "The best technics of professionals for your stories and movies travel", DVDs are available in Beginner & Intermediate or Advanced level. These DVDs are made for video enthusiasts who have some basic video skills and willing to progress but also to those who use a camera or iPhone, and want to discover the video capabilities of their device. Thanks to the contribution of the moving image, the container and contents are in line here. The same situation is sometimes approached with the "bad" example in addition to "good" example. The location of the cameras or the cameraman, making of is also presented when needed.
A free module is available to give you a better idea of the content of these DVDs.
|
Free extensions for Pinnacle Studio 12 & 14

Montage Themes

- More than 200 themes
- more than 20 original series
- continuoulsy enriched
- 100% Free
Tutorials
 - make your own themes
- improve montage themes usage usage
- Know more about Studio
- customize Studio menus
motion titles

- exclusively for Studio 14
- 100% original animations

if you too you're developping montage themes or other extensions for Pinnacle Studio, or do you have any questions, feel free to contact me
|
Web site of the month !
Original motion backgrounds for your DVD menus and montage theme animation
Dreamscene.org propose you many free high quality screensaver. Even if these files were made to be used as PCs screen saver, their installation kit content .wmv video files that you will be able to import into Studio, either for your DVD menus, or, after some adaptations, in my montage themes ...
Go ahead, you will enjoy, and it's very nice !.
|
|